השנה נפלנו על גננת האוהבת לצלם. עקב כך נדרשתי למצוא חלופה בטוחה יותר משיתוף תמונות ב- Facebook, לשם העברת התמונות בין הורי הגן.
אמנם כבר היכרתי את DropBox ברמה של “שלום, שלום” - “אולם טרם הספיקותי לעיין בו” כמאמר מוכר הספרים הגששי.
כיוון שכחלק מהתהליך היה צורך בהכנת מדריך, להלן התוצר.
כמובן אם יש לכם מה להציע או לשפר אשמח לקבל תגובות.
תוכנת DROPBOX מאפשרת ליצור תיקיה על המחשב האישי אותה ניתן לשתף עם מחשבים אחרים שלנו או עם טלפונים חכמים. כל קובץ אותו נעתיק לספריה זו יועתק אוטומטית לתוך ה- DropBox ומיד יועבר גם למחשבים האחרים שלנו בהם ביצענו זיהוי. ביצוע ההתקנה נדרש לצורך נוחות ובמיוחד לצורך שיתוף קבצים רבים. אולם ניתן לבצע את כל הפעולות גם מדפדפן. אין חובה להתקין את התוכנה.
כיוון שממשק המשתמש באתר יותר מורכב ואף מפתיע ביכולותיו בחרתי לפרטו. האפשרויות הקיימות בתוכנה דומות ואף יותר אינטואיטיביות כיוון שהתוכנה משתמשת ביכולות המובנות של מערכת ההפעלה. (Windows)
בתוך ה- DROPBOX ישנו קובץ בשם Getting Started המכיל הוראות שימוש באנגלית וניתן לקבל בו הסבר קצת יותר מפורט על האפשרויות בתפריטים.
1. נכנסים לאתר https://www.dropbox.com/login?lhs_type=anywhere
2. לוחצים על כפתור Create an account ומבצעים הרשמה באמצעות כתובת הדואר האלקטרוני. חשוב לשים לב כי חברים שירצו לשתף עמנו קבצים יוכלו לעשות זאת באמצעות הוספת כתובת הדואר שלנו ולכן יש חשיבות להשתמש בכתובת אותה הם מכירים. בכלל זה הכתובת שהעברנו לגן.
3. עם סיום ההרשמה יוצע לנו להוריד את התוכנה.
4. לאחר הרישום נוכל לעבור דרך תהליך "סיור" באתר, ואף נקבל תוספת גודל לתיבה לכל חבר שנזמן להצטרף.
5. לחיצה על סמל DropBox תחזיר אותנו לתיקית הבית שלנו - https://www.dropbox.com/home
6. לצורך יצירת תיקיה נלחץ עם הכפתור הימני על המסך ונבחר New Folder בתפריט:
7. נכנס אל התיקיה שיצרנו ע"י הקלקה ונעלה את הקבצים הרצויים ע"י לחיצה על הכפתור הימני ובחירת upload בתפריט.
8. לצורך שיתוף התיקיה שיצרנו נלחץ עליה עם הכפתור הימני ונבחר באפשרות Invite to folder
9. בחלון הבא נכניס רשימת כתובות המייל של האנשים איתם אנו רוצים לשתף את התיקייה מופרדים ברווח או פסיק. ניתן להוסיף הודעה אישית. נא לקרוא את סעיפים 10 ו- 11 לפני הלחיצה על Share folder:
10. סעיף זה נוגע לפרטיות ויש לשים לב לתוכנו ע"מ שלא ייחשפו קבצים פרטיים או בעלי תוכן רגיש לגורמים שאיננו מכירים. מומלץ מאוד להסיר את הסימון ליד Allow members to invite other people. סימון זה נותן את האופציה לתת למשתתפים לצרף כל אדם ולמעשה הופכת את התיקייה לציבורית.
11. לצורך הפיכת תקיה לציבורית ניתן להשאיר את האופציה מסומנת או לחילופין לבצע לחיצה ימנית על התיקייה ובחירה ב- GetLink מהתפריט. נקבל קישור אותו ניתן להפיץ לכל אדם. קישור זה יפעל גם ללא הזדהות.
התקנת התוכנה
12. נכנסים לאתר https://www.dropbox.com/
13. מורידים את תוכנת DROPBOX. – לחיצה על כפתור download.
14. שומרים את הקובץ על המחשב ומריצים את ההתקנה.
15. במהלך ההתקנה נדרש להכניס את פרטי חשבון ה- DropBox שלנו. במידה ואין לנו חשבון כזה ניתן ליצור אותו. חשוב להירשם עם כתובת המייל אותה הפצנו לחברים ע"מ שנוכל לקבל הרשאות לתיקיות של אחרים.
16. בנוסף נתבקש לציין תיקיה שאותה נשתף בתוכנה. חשוב לשים לב כי ההתקנה מיצרת תיקייה בשם DropBox בתוך הנתיב שנבחר, שהיא בעצם התיקיה עבור התוכנה.
17. לאחר ההתקנה נוכל לשתף קבצים רק אם תוכנת DROPBOX פעילה במחשב. התוכנה תהיה פעילה אוטומטית בכל הדלקה של המחשב. ניתן (ומומלץ) להגדיר כי התוכנה לא תופעל אוטומטית עם הדלקת המחשב ע"י לחיצה ימנית על סמל התוכנה (ליד השעון) וכניסה ל- Preferences. במקרה כזה חשוב לזכור להפעיל את התכנה בכל פעם שרוצים לסנכרן את התיקיות בין המחשב ל- DropBox.
18. כל קובץ שנכניס לתיקיה DropBox יועלה מידית לתוך ה- DropBox שלנו ואין צורך לבצע Upload.ניתן כמובן להעתיק אליה תיקיות שלמות.
19. שיטת השיתוף בתיקיה זהה למעשה לשיטה בה ביצענו זאת בדפדפן. יש לשים לב כי בלחיצה ימנית על קובץ או תיקיה בספריה יתווסף תפריט dropBox כלהלן:
לאחר הלחיצה יופיע חלון בדפדפן שלנו כמתואר בשלבים 9-10.
איך רואים קבצים ששיתפו איתנו?
נוכל לראות את מספר הקבצים החדשים שמשותפים איתנו בראש המסך ליד התפריט sharing. לחיצה על התפריט תפנה אותנו אל רשימת הספריות המשותפות עימנו.
חשוב לשים לב שתיקיה זו תהיה משותפת בין כל חברי קבוצת העבודה וכולם יוכלו לצרף אליה קבצים ואף למחוק ממנה.
יש לשים לב כי מחיקת קבצים מתיקייה זו תמחק אותם מה- DROPBOX של כל המשתמשים כולל מי שהעלה את הקובץ. מסיבה זו מומלץ לשתף עותקים של הקבצים ולשמור עותק נוסף בתיקייה אחרת על המחשב.
הגישה לתיקיה ששיתפנו או כזאת ששיתפו איתנו תתבצע באופן הרגיל ותסומן עם סמל של אנשים:
עד כאן המדריך.
במידה ויש שאלות או הצעות אשמח לקבל תגובות.



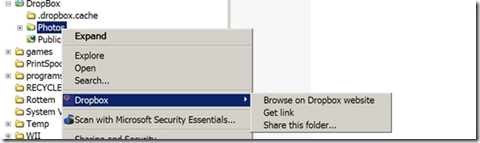

אין תגובות:
הוסף רשומת תגובה